Cara Mengubah Suara Dari Video Youtube Menjadi Teks Di Komputer (PC) Atau Laptop

Apabila kita menggunakan cara yaitu memutar atau menjalankan video youtube sambil mengetik di word, tentu kita akan kesulitan dalam mengetiknya karena video akan berjalan tanpa jeda sehingga dibutuhkan cara mengetik yang super cepat dan dibutuhkan konsentrasi tinggi agar ketikan kita tidak tertinggal dengan video yang sementara berjalan. Tapi kalau Anda sudah punya keahlian mengetik dengan menggunakan sepuluh jari dan sudah mahir dalam mengetik, tentu tidak akan ada masalah lagi pada saat pengetikan. Namun untuk yang mengetik hanya menggunakan dua jari atau yang kurang mahir dalam pengetikan (istilah yang sering saya sebut mau mengetik atau sedang mencari kutu di keyboard.😊)
Atau Anda juga dapat menggunakan teknik yaitu setiap beberapa saat video di jeda (pause) misalnya setiap 5 detik video dihentikan sementara waktu lalu Anda mengetik apa yang disampaikan dalam 5 detik itu, begitu selesai diketik maka video kembali dilanjutkan dan di jeda lagi selama 5 detik lalu di ketik lagi. Begitu seterusnya sampai video berakhir. Kalau video tersebut durasinya pendek misalkan 5 menit, biasanya tidak ada masalah kalau menggunakan teknik ini. Tetapi coba bayangkan apabila videonya mempunyai durasi waktu selama 30 menit keatas, tentu akan sangat lama dalam pengetikannya.
Nah di artikel kali ini kita akan berbagi cara agar bagaimana nanti video yang diputar di youtube dapat menjadi sebuah teks tanpa menggunakan cara atau teknik pertama dan kedua diatas. Namun syarat untuk melakukan cara ini yaitu Anda harus terkoneksi dengan internet dan sudah mempunyai akun gmail (akun google chrome) karena kita akan menggunakan google docs yang nantinya bisa kita copy atau salin di microsoft word. Selain itu ada harus punya web browser google chrome di laptop atau komputer Anda. Khusus untuk dengan koneksi internet Anda harus mempunyai kualitas jaringan yang stabil baik itu menggunakan data seluler sebagai hotspot ke laptop atau komputer (PC) maupun wifi yang mungkin berasal dari indihome. Jaringan atau koneksi internet usahakan dalam keadaan stabil karena nanti akan berpengaruh pada saat pengetikan secara otomatis di google docs. berikut panduannya.
Pengaturan Suara (Sound Setting)
- Hubungkan atau koneksi laptop dengan jaringan wifi atau hotspot yang tersedia.
- Bagi yang menggunakan windows 10, Buka menu sounds caranya klik kanan ikon 🔊 sound speaker di menu taskbar yang terletak di pojok kanan bawah tampilan komputer atau laptop Anda kemudian pilih sounds lalu akan muncul menu sound. silahkan pilih recording. Di Stereo Mix Anda harus mengubah dari Disabled menjadi Enable dengan cara klik stereo mix lalu pilih Enable kemudian pilih OK. Di artikel ini saya menggunakan windows 10 sebagai contoh.
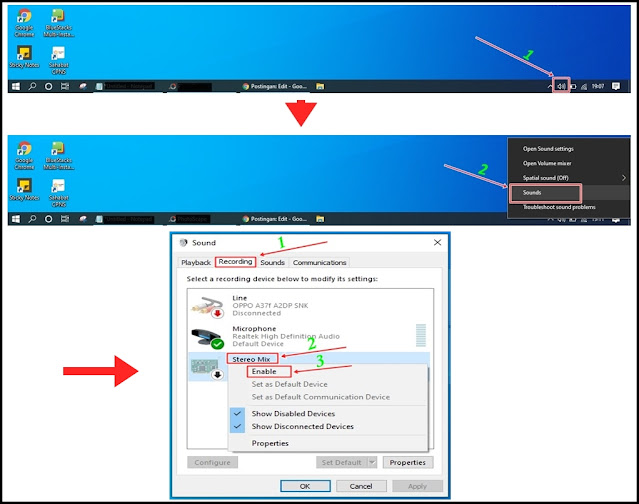
- Bagi yang menggunakan windows 10 Pro, klik kanan ikon 🔊 sound speaker di menu taskbar lalu pilih Open Sound Settings.
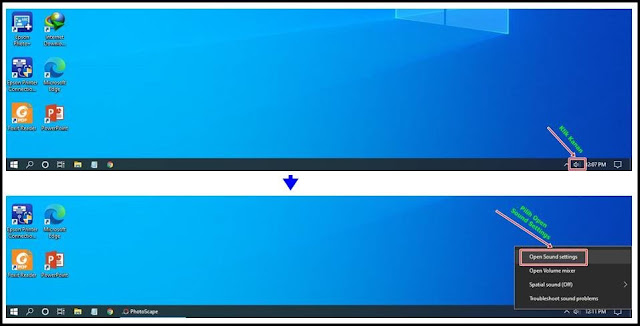
- Di Menu Sound Settings, Ubah Input dari Microphone (Realtek High Definition) menjadi Stereo Mix (Realtek High Definition) dengan cara mengklik Microphone kemudian pilih Stereo Mix.
- Setelah itu buka web browser google chrome. di side kanan atas klik tanda titik ( ⠇) kemudian pilih settings (setelan). Apabila sudah berada di menu setting, pilih Privasi dan keamanan (Privacy and security) lalu pilih setelan situs (site settings). Untuk aplikasi web browser lain seperti microsoft edge, mozilla firefox, opera, dll saya belum pernah mencoba.
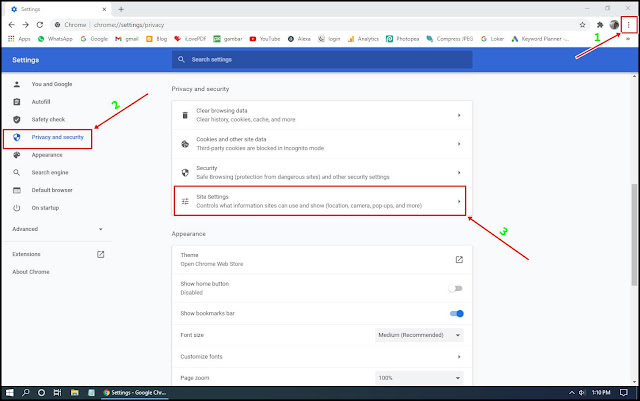
- Di site settings (setelan situs), scroll kebawah sampai Anda menemukan Mikrofon (Microphone) lalu klik Mikrofon tersebut. Berikutnya pastikan di dalam menu bagian Mikrofon yang dipilih adalah Stereo Mix (Realtek High Definition). Apabila masih tertulis Microphone (Realtek High Definition) maka ganti dengan Stereo Mix (Realtek High Definition) dengan cara klik tulisan Microphone kemudian pilih Stereo Mix (Realtek High Definition).
Pengaturan Bahasa Akun (Account Language)
- Setelah itu buka tab baru di google chrome lalu login di akun google Anda. Setelah Anda masuk di akun google Anda, Silahkan klik simbol/tanda ( ⠸⠸⠸ ) di bagian kanan kemudian pilih akun (account).
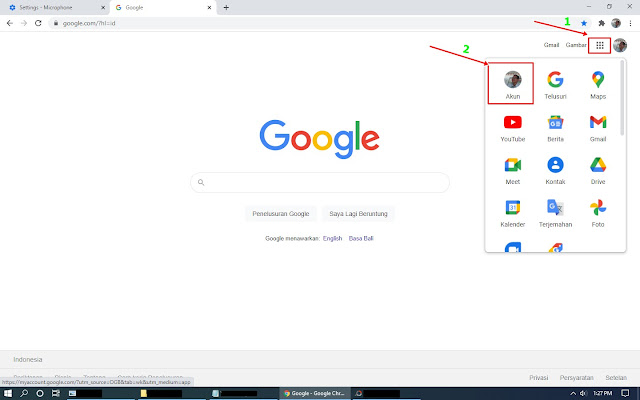
- Setelah berada di menu google account (akun google), pilih Data & Personalisasi (Data & Personalisation) maka akan tampil bagian Data & personalisasi kemudian scroll kebawah sampai menemukan ikon dan kata Bahasa (Language) lalu klik tulisan Bahasa tersebut.
- Di menu Bahasa klik ikon Pulpen (✎), kemudian untuk pilih pada tambahan bahasa pilih English kemudian di pilihan Pilih negara Anda pilih United Kingdom lalu klik pilih maka secara otomatis akun google Anda sudah berbahasa inggris.
Penting!!!
Untuk Pengaturan bahasa di google chrome tidak ada masalah apabila Anda menggunakan bahasa indonesia, bahasa inggris ataupun bahasa lainnya. Tetapi khusus untuk bahasa di dalam akun google (google account) harus menggunakan bahasa inggris karena nanti di google docs tidak akan muncul voice typing.
Pengaturan Google Docs
- Selanjutnya buka tab baru lalu tuliskan di google pencarian google docs lalu buka websitenya lalu pilih blank. Anda juga dapat mengklik icon (⠸⠸⠸) lalu scroll kebawah sampai dapat ikon dan tulisan dokumen (docs) lalu silahkan di klik ikon dokumen tersebut kemudian pilih blank.
- Setelah berada di halaman google docs, di menu bar pilih tools lalu pilih voice typing maka akan muncul ikon voice typing 🎤 yang diatasnya tertulis English (UK). Apabila kita ingin menonton video pembelajaran yang berbahasa indonesia, maka terlebih dahulu ubah bahasanya dengan cara klik tulisan English (UK) lalu pilih bahasa indonesia.
Tahap Penyimpanan Teks
- Setelah itu buka tab baru dan buka video youtube yang ingin Anda jadikan sebagai teks. Kemudian jalankan/putar video tersebut. Sambil video itu di putar buka kembali halaman google docs lalu klik ikon voice typing 🎤 tadi maka secara otomatis akan tampil tulisan yang sesuai dengan video yang sementara diputar.
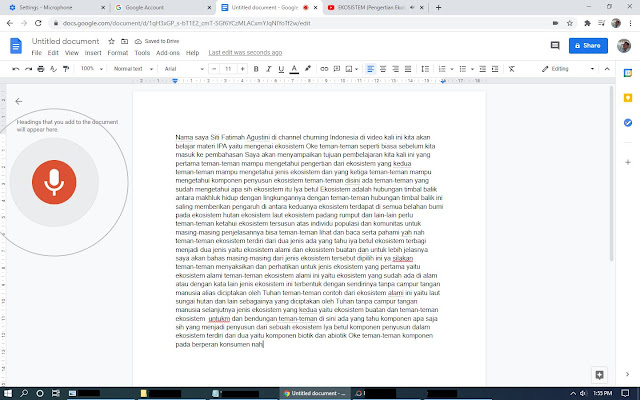
- Setelah video berakhir, klik kembali ikon voice typing untuk menghentikan penulisan teks otomatis. Kemudian hasil dari ketikan yang ada di google docs bisa di copy/salin ke microsoft word. Tapi alangkah baiknya sebelum di copy ke aplikasi microsoft word sebaiknya di copy dulu ke aplikasi notepad kemudian dari notepad baru di paste ke microsoft word.
Akhir kata, Demikian Cara Mengubah Suara Dari Video Youtube Menjadi Teks Di Komputer (PC) Atau Laptop. Anda juga dapat mencoba video yang sudah tersimpan di laptop atau komputer Anda. Putar video tersebut kemudian gunakan google docs untuk mengetik suara secara otomatis. Apabila ada hal yang belum dimengerti silahkan tuliskan di kolom komentar. Selamat mencoba. Semoga bermanfaat!
0 Response to "Cara Mengubah Suara Dari Video Youtube Menjadi Teks Di Komputer (PC) Atau Laptop"
Post a Comment